
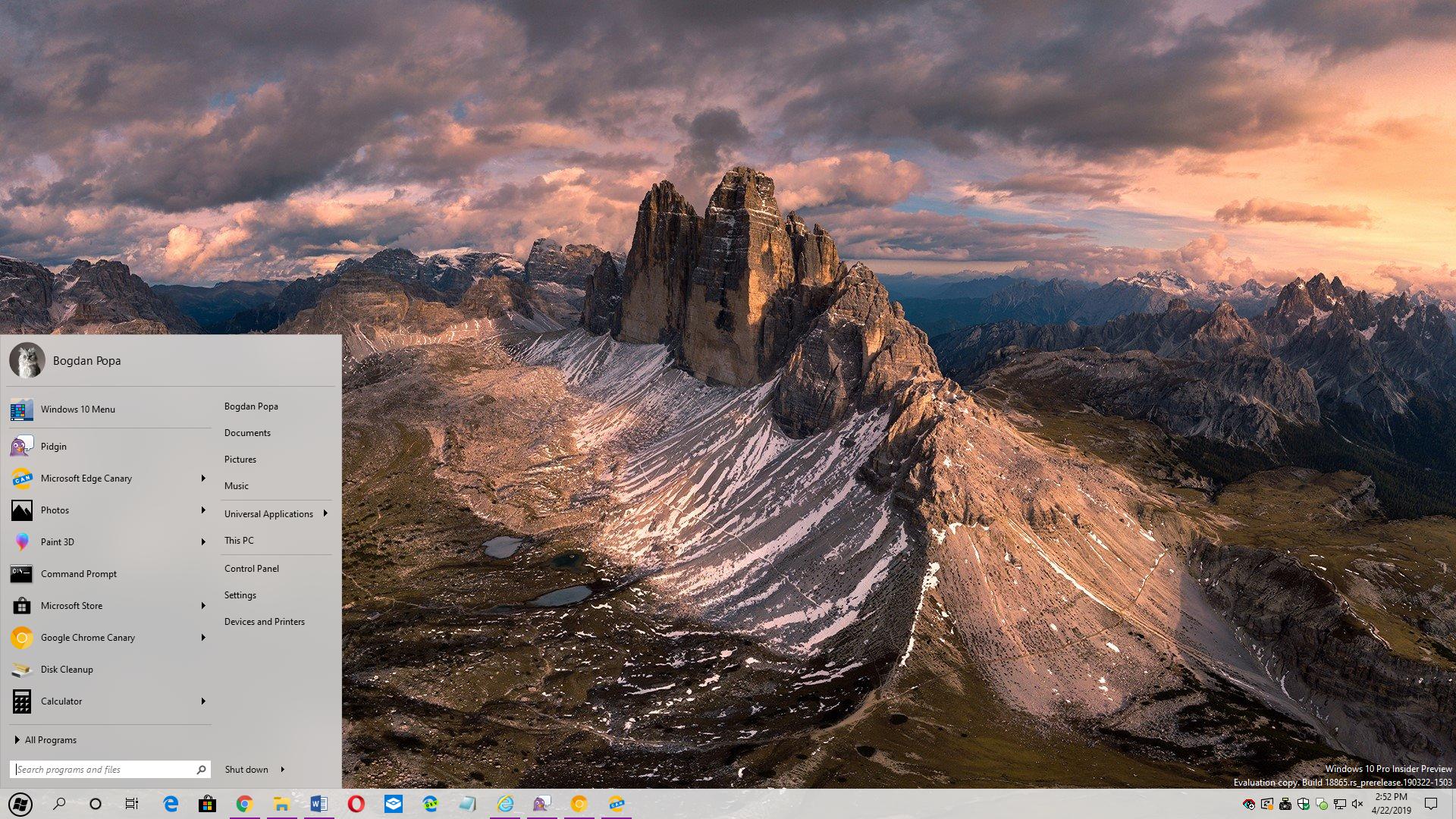
The following options are available in the Video Preview dialog:.If prompted, enter the meeting passcode and click Join Meeting.Clear this check box to preview your video.
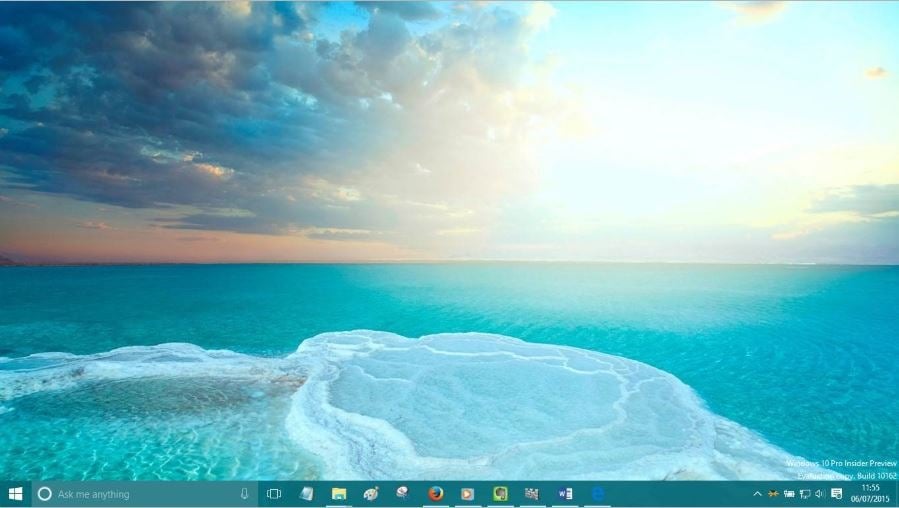
Note: If you select the check box to Turn off my video in the Join Meeting dialog, you will join the meeting with your camera off and you will not be able to preview your video before joining.

Learn more about testing your video settings before a meeting. You must disable this setting if you want to preview your video. Note: If the Turn off my video when joining meeting setting is also enabled, you will not see the Video Preview dialog when joining a video meeting. Select the check box next to Always show video preview dialog when joining a video meeting.Click your profile picture, then click Settings.


 0 kommentar(er)
0 kommentar(er)
